本帖最后由 ssapiel001 于 2022-10-13 00:34 编辑
Virtual Machine虚拟机方法 (x86_64/UEFI)
Home Assistant OS和其他Home Assistant版本的区别;
大部分哥们装的虚拟机(Virtual Machine、VM随你怎么叫)基本上是下面这几大类:
l VMware系列(Station、ESXi、vSphere之类的);镜像文件后缀是.vmdk格式的镜像。 l KVM、Proxmox系列;镜像文件后缀是.qcow2格式的镜像。 l VirtualBox系列;镜像文件后缀是.vdi格式的镜像。 l MacOS环境 Parallel Desktop接受后缀<待完善>格式的镜像。 l Synology群晖环境自带的Virtual Machine Manager接受后缀是.ova格式的镜像。
l ……
你需要在你的宿主机系统(可能是群晖,可能是Windows。可能是macOS,可能是Linux)管理你的虚拟机管理平台(VMware/KVM/OVA……),后期的新增联网端口或者导入硬件设备也要通过虚拟机管理平台操作。虚拟机内环境看到开端口设置好了之后没效果先别急,去检查平台设置。
镜像文件下载一般没有特殊情况就下第一个最新版本的镜像
*/重要/*
先弄清楚你的虚拟机接受什么样的镜像文件导入再下载。
下载完了之后呢?在虚拟机里导入镜像这里用VMware Workstation演示
如果提示这个
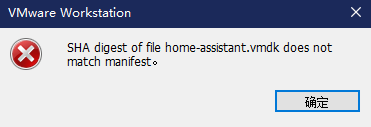 ,解压你下载的.ova文件,删除目录下的home-assistant.mf文件
,解压你下载的.ova文件,删除目录下的home-assistant.mf文件
![NI]]YL436C3IKMHH(2~@JTC.png NI]]YL436C3IKMHH(2~@JTC.png](https://attachment.hasstatic.com/forum/202210/13/000914xq7kzms3zzuwatya.png) 再次点击 打开虚拟机 选择home-assistant.ovf文件
再次点击 打开虚拟机 选择home-assistant.ovf文件
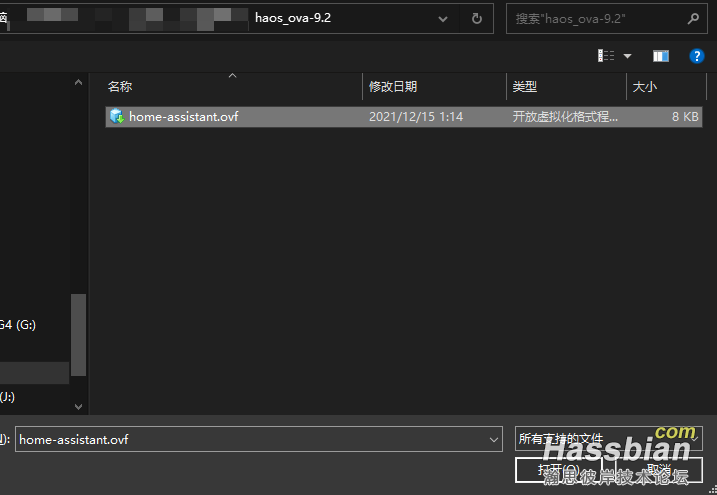 ,一路确定
,一路确定
导入完成之后会变成这样
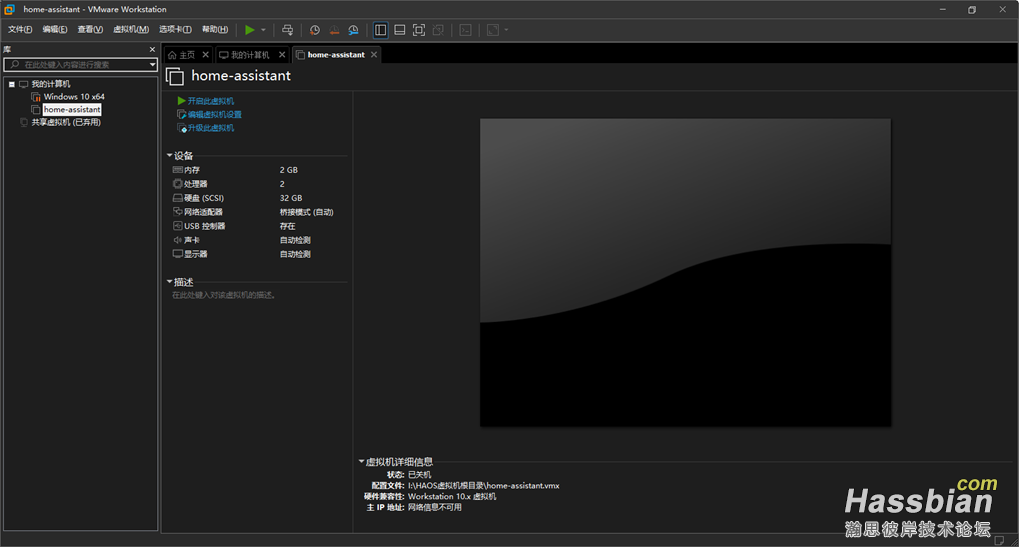 (可以看到内存 核心数量 存储 网络设置已经提前为你配置好了,所以可以直接运行)点击开启此虚拟机打开它。
(可以看到内存 核心数量 存储 网络设置已经提前为你配置好了,所以可以直接运行)点击开启此虚拟机打开它。
一路跑代码,别急。等他跑完。成功了之后长这样
![(]5O(J$J%IO5BAFUYO4CU3U.png (]5O(J$J%IO5BAFUYO4CU3U.png](https://attachment.hasstatic.com/forum/202210/13/000907ski12ztyrzit8hqo.png)
两个黄框;
第一个黄框是告诉你能访问到这个HAOS的ipv4和ipv6地址;第二个黄框写的是URL
怎么访问呢?
打开ipv4地址:8123就可以访问到你刚打开的HA了(打不开的话检查网络环境状况能不能访问到能不能tcping通) 然后是经典初始化流程
*更正* 给这个HA取名字→给你创建的这个用户取个名字
接下来需要设置家的信息,分别输入
Home Assistant 名称 地点信息 点击自动检测,通常可以定位到大概位置(当然浏览器的位置权限要打开),然后拖动地图,定位准确的家位置,HomeAssistant地图对国内支持较差,有些建筑不能显示) 时区(国内通常为Asia/Shanghai) 海拔(不知道自己城市海拔是多少,百度) 单位制(默认:公制) 接着勾选是否匿名共享安装信息,默认即可。
不想分享的话可以全关掉 没有任何影响
集成配置页面,HAOS会搜索局域网的物联网设备,现在不用管,晚点慢慢弄。
到此 初始化完毕。
安装基础组件先进入用户信息,language更更改为中文,然后打开高级模式,有些supervisor基础组件需要打开高级模式才能安装。
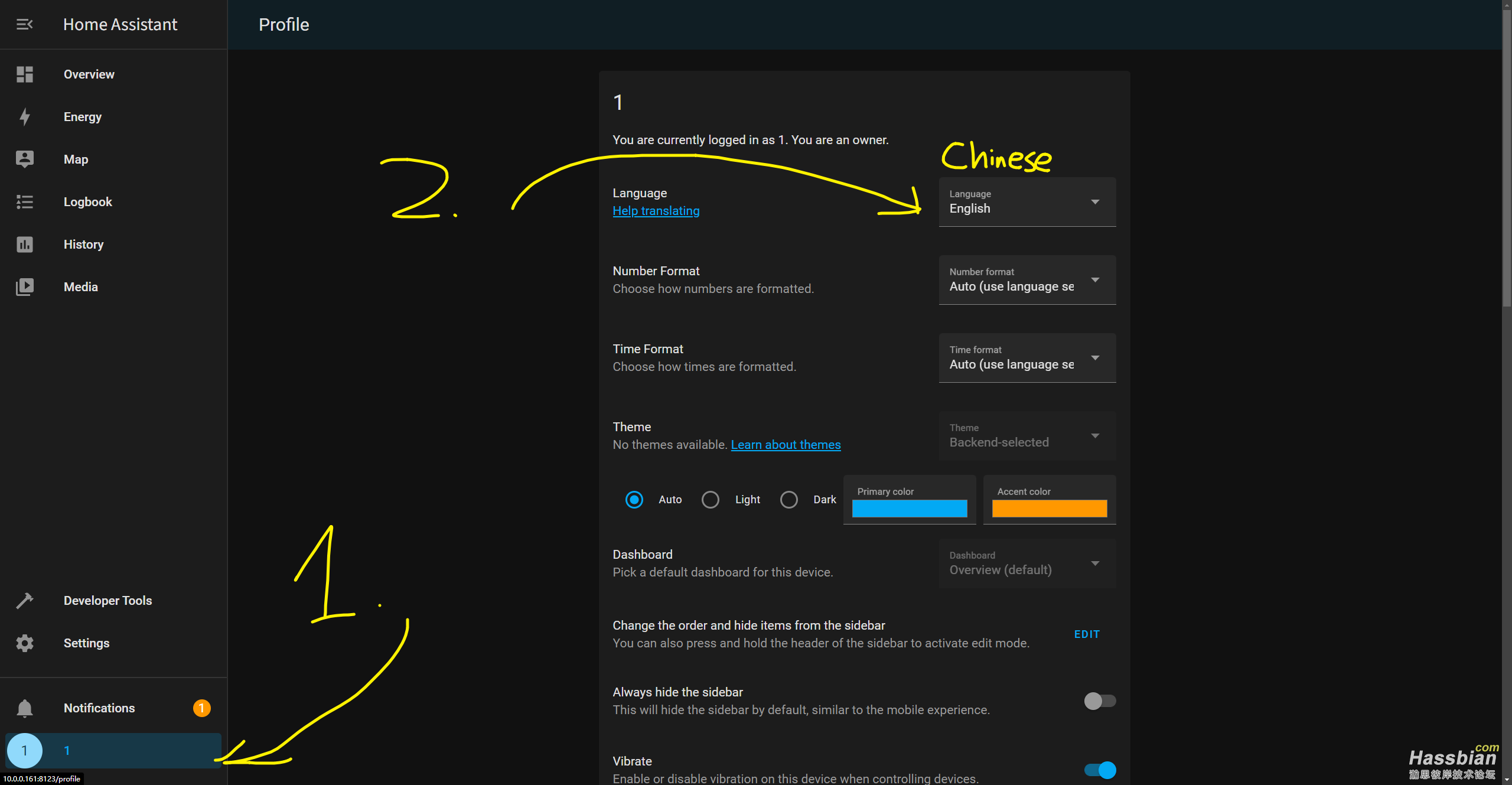
不用选chinese了 选简体中文
下面的高级选项打开 就差不多了
后记
虚拟机方法相比你在互联网上能搜到的大部分docker容器(docker container)方法来说,虚拟机镜像的功能更全面;因为你没法在docker内再开个容器(好像是不行 要行也很麻烦 之后还要配置 别去踩这个雷)
这玩意和你物理机直接刷一个HAOS镜像进去是一模一样的。
其他方法会抽空继续测试 测试好会继续更新
END
| 