前些天用群晖搭建了hass,又翻了论坛hass综合讨论区所有的帖子~~从入门到小白,可谓是一把辛酸泪啊~~家里刚好有个fx的DC1插座,看了很多论坛的帖子,也手痒痒想要把它接入平台,试过论坛那种hosts劫持的方法,但是全部都失败了~~~
不知道是不是我hass版本的问题(Home Assistant 0.107.7),所以最后放弃这个方法,采用刷机的方式~~
最开始是看到三木大神的刷机方案(帖子传送门)结合smzdm上阿文菌的详细教程(文章传送门)将dc1拆机开,并且也下载了刷机文件和工具,昨晚尝试了N次,都卡在编译固件那个环节(原因可能是因为网络问题,在编译过程需要下载文件,直接被服务器拒绝连接,但隔日又试了下,可以成功编译了)。
无意中在百度又找到了一个罗总(qlwz)的刷机方案(github项目地址传送门)但是不知为何我打开后看不到页面中的图片,所以昨晚在论坛发帖求助了~~【已解决】DC1固件烧录详细方法
=======================
本文将要介绍的就是采用罗总的DC1固件进行刷机的方法。在罗总的项目中他已经比较详细地介绍了dc1拆机、接线和刷机的主要流程,所以大部分内容请直接参考罗总的固件烧录方法(传送门)如果你打开github也无法看到图片的话,可以直接看这里的1楼(传送门),在此感谢@撸大师帮忙搬运的图!
这里我主要说一些烧录固件过程中的小细节,避免各位踩坑。
本文主要内容:
1、接线要点及注意事项
2、板子连接电脑进入刷机模式的操作方法
3、固件烧录时的注意事项
4、dc1初始设置方法
5、配置hass的操作
6、hass中自定义实体名称的方法
=======================
1、在接线时,一定要注意不要接错了,这里引用阿文菌的接线图供大家参考
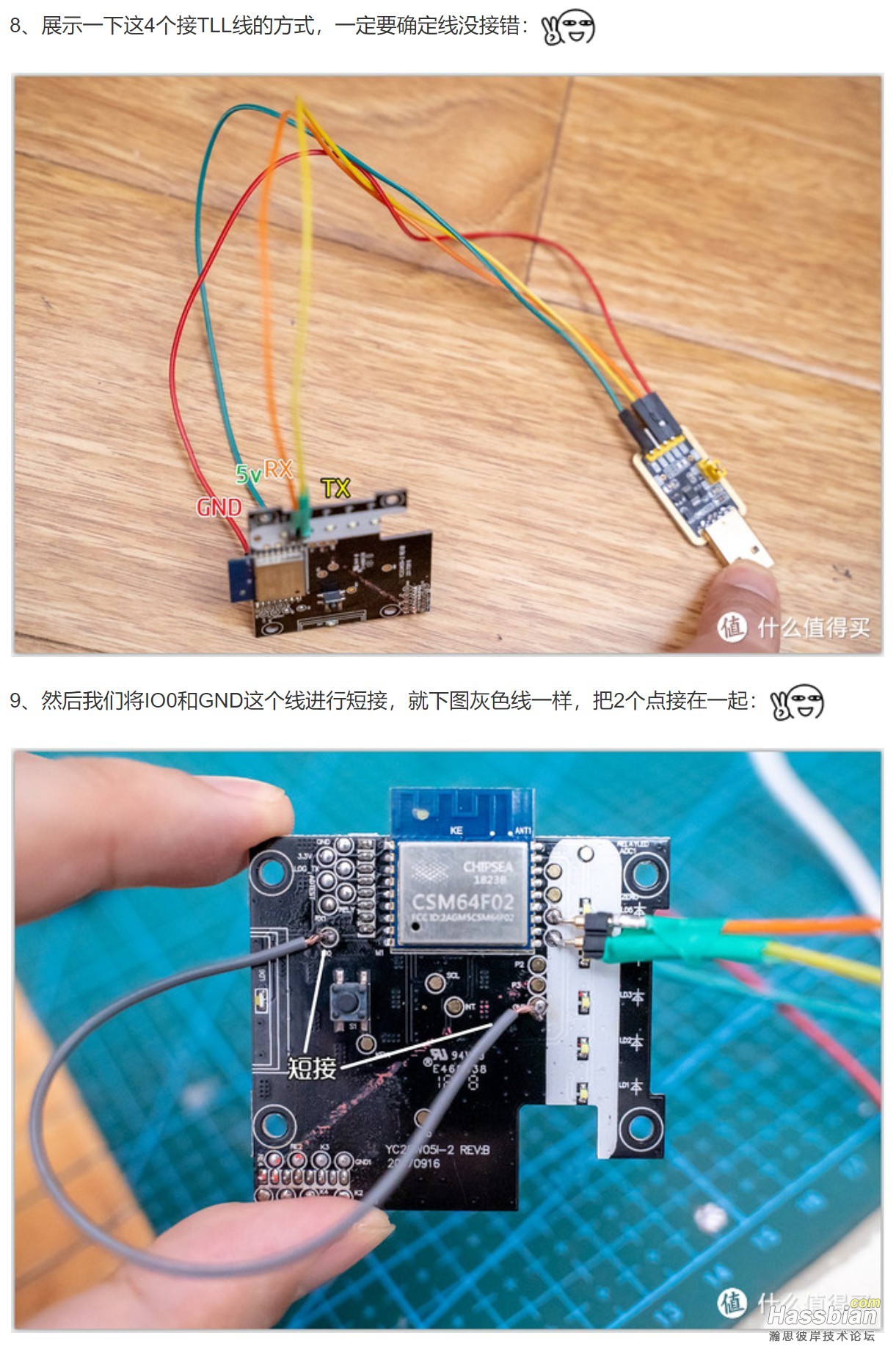

2、用来短接IO0的线可以只固定一端,短接它的目的是使其在通电后能顺利进入刷机模式。接线完成后,在短接IO0的前提下连接电脑,此时IO0左边的灯会常亮,先别动它,保持10秒左右再松开IO0口的短接线,然后打开烧录固件的软件。
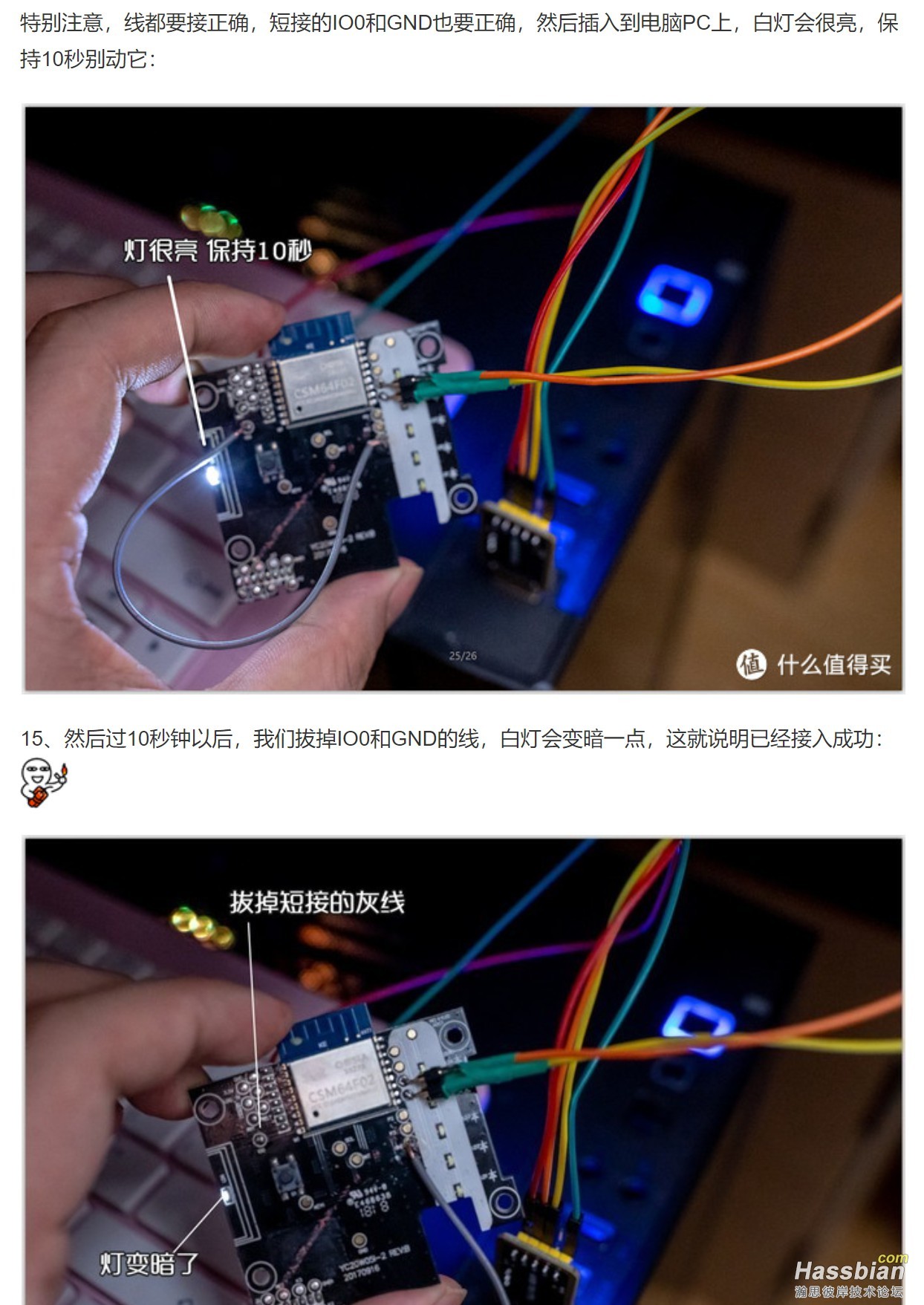
3、打开烧录固件软件后,选择第一个ESP8266。设置就和教程的一样了,特别需要注意的是,下图此处一定要打勾,不然烧录会失败
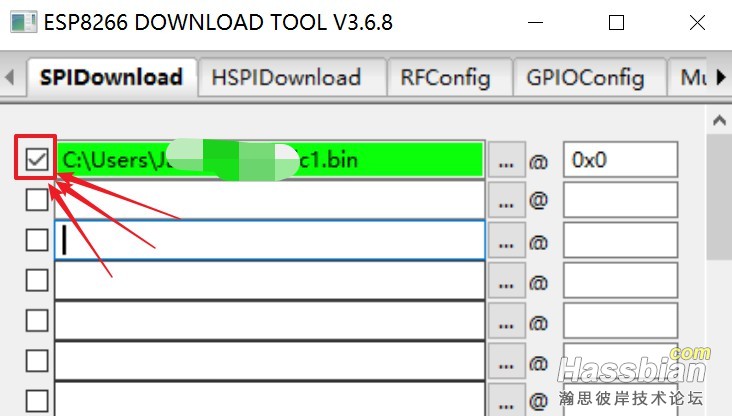
当烧录完成后,左下角那个绿色框会编程完成,具体如下图:
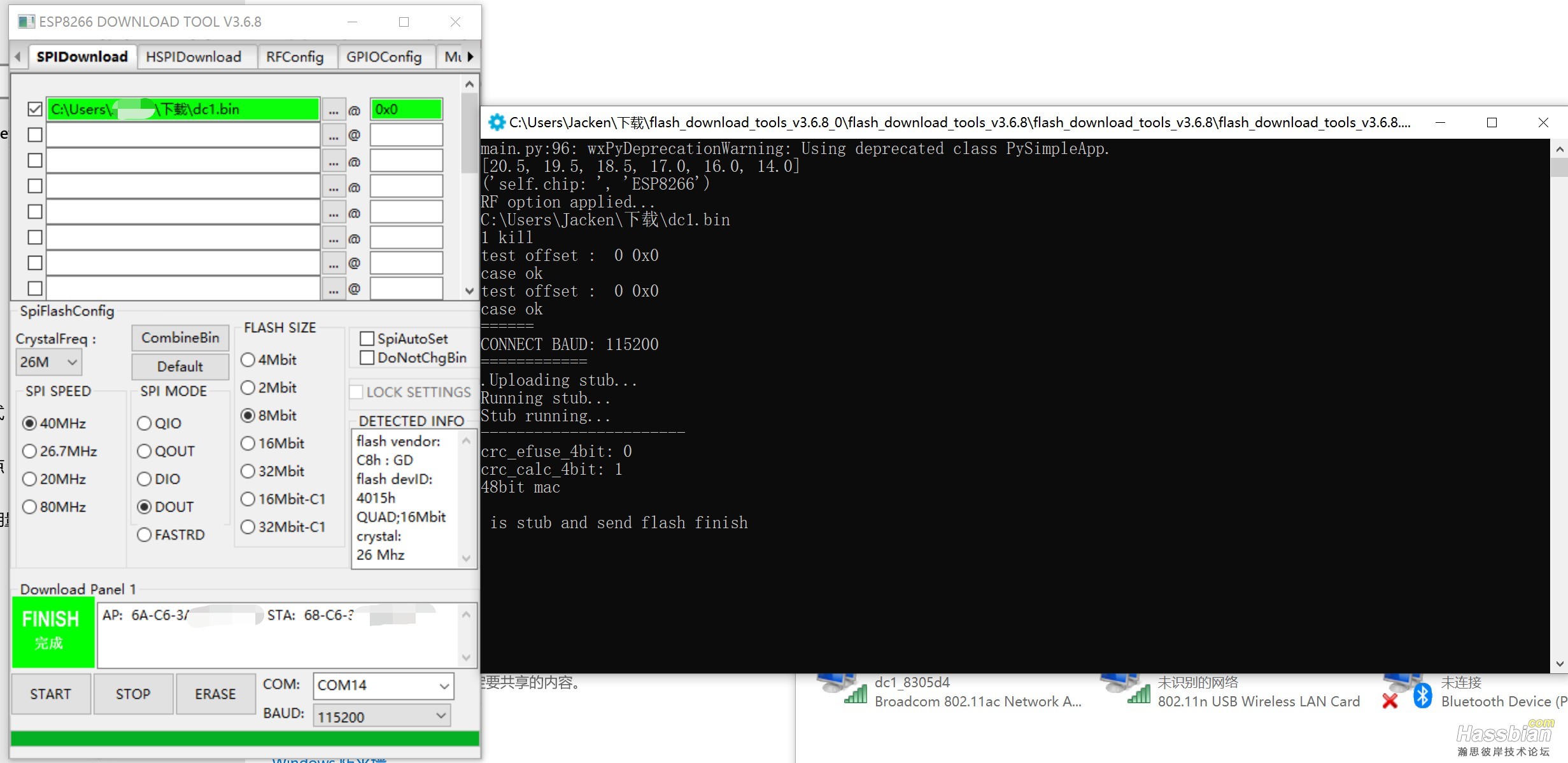
4、完成后先别着急装回去,先和电脑断开连接,然后在没有短接IO0的前提下再次连接电脑,此时可以通过电脑或手机发现一个dc1开头的不需要密码的wifi,连上它(建议用电脑),然后浏览器输入192.168.4.1即可打开dc1的web配置页面。这里我们需要为dc1连接家里WiFi、mqtt和开启mqtt发现。
4-1:连接家里wifi
登录dc1web配置页面后,点击“联网”,它会显示附近所有的2.4g信号,选中一个wifi信号后,将页面往下拉,输入该wifi的密码,然后点击“连接wifi”
连接上wifi后,192.168.4.1就不能访问了,所以在这里建议你设置下静态IP(我是在路由器绑定了mac固定ip了),以免找不到web配置页面的入口。
连接上wifi后,需要使用dc1分配到的ip地址访问web配置页面
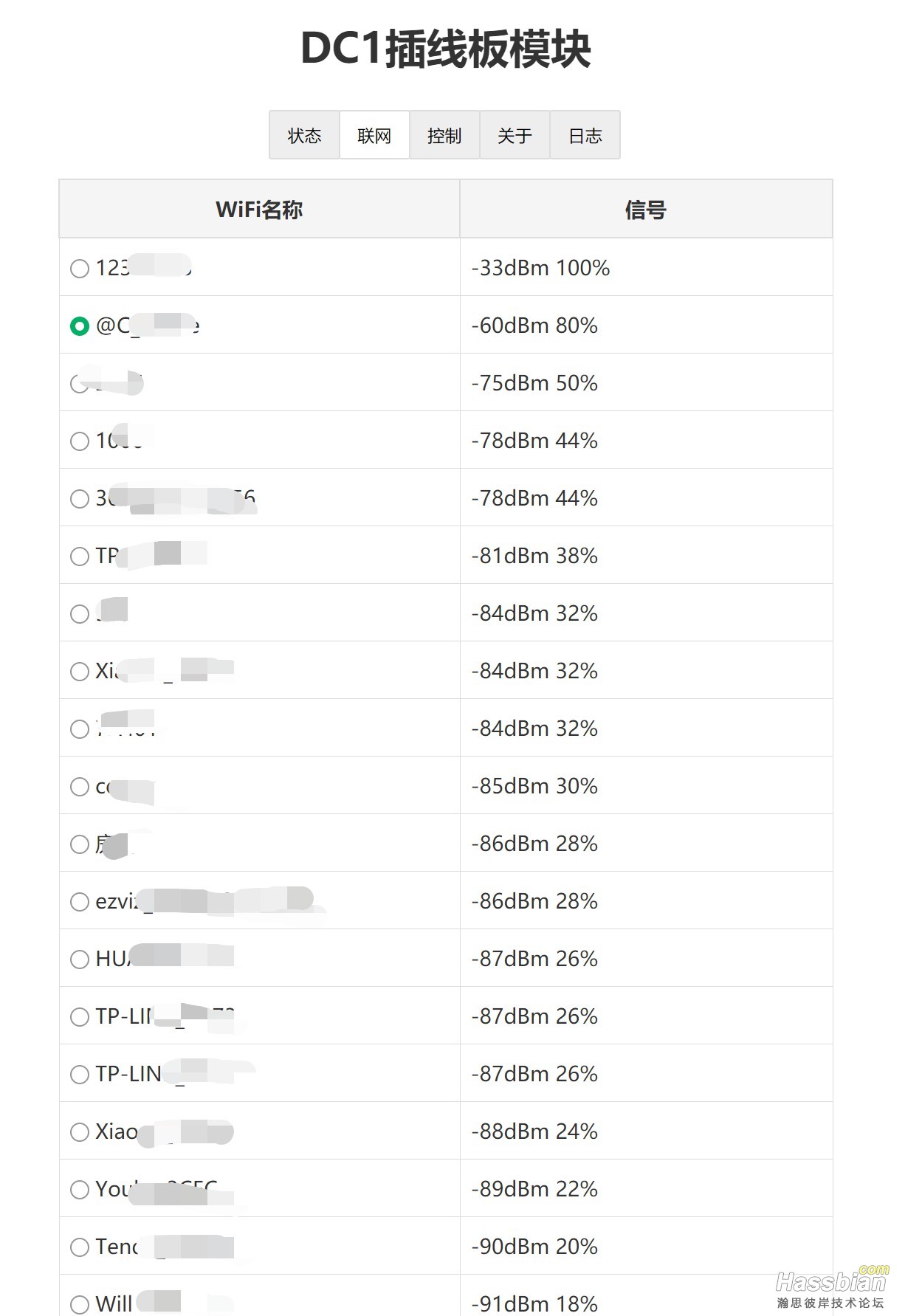
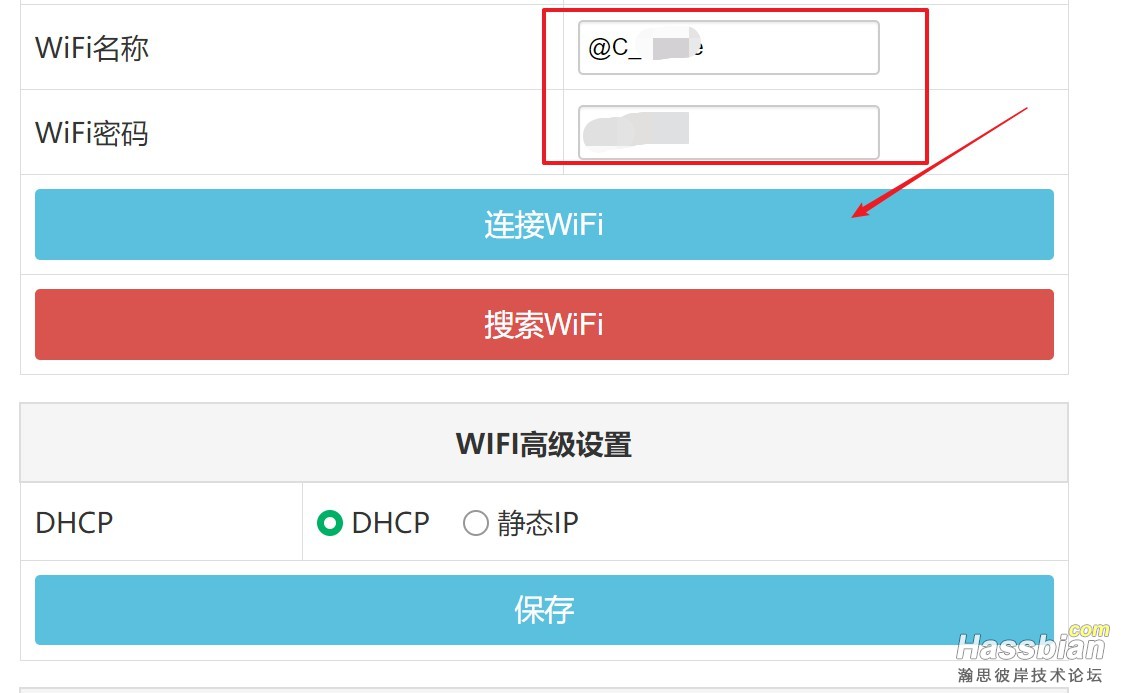
4-2:设置和连接mqtt
连接wifi后,使用dc1分配到的ip地址重新打开web配置页面,还是“联网”那一栏,下拉,按下图先设置好mqtt连接信息保存,然后再打开mqtt自动发现
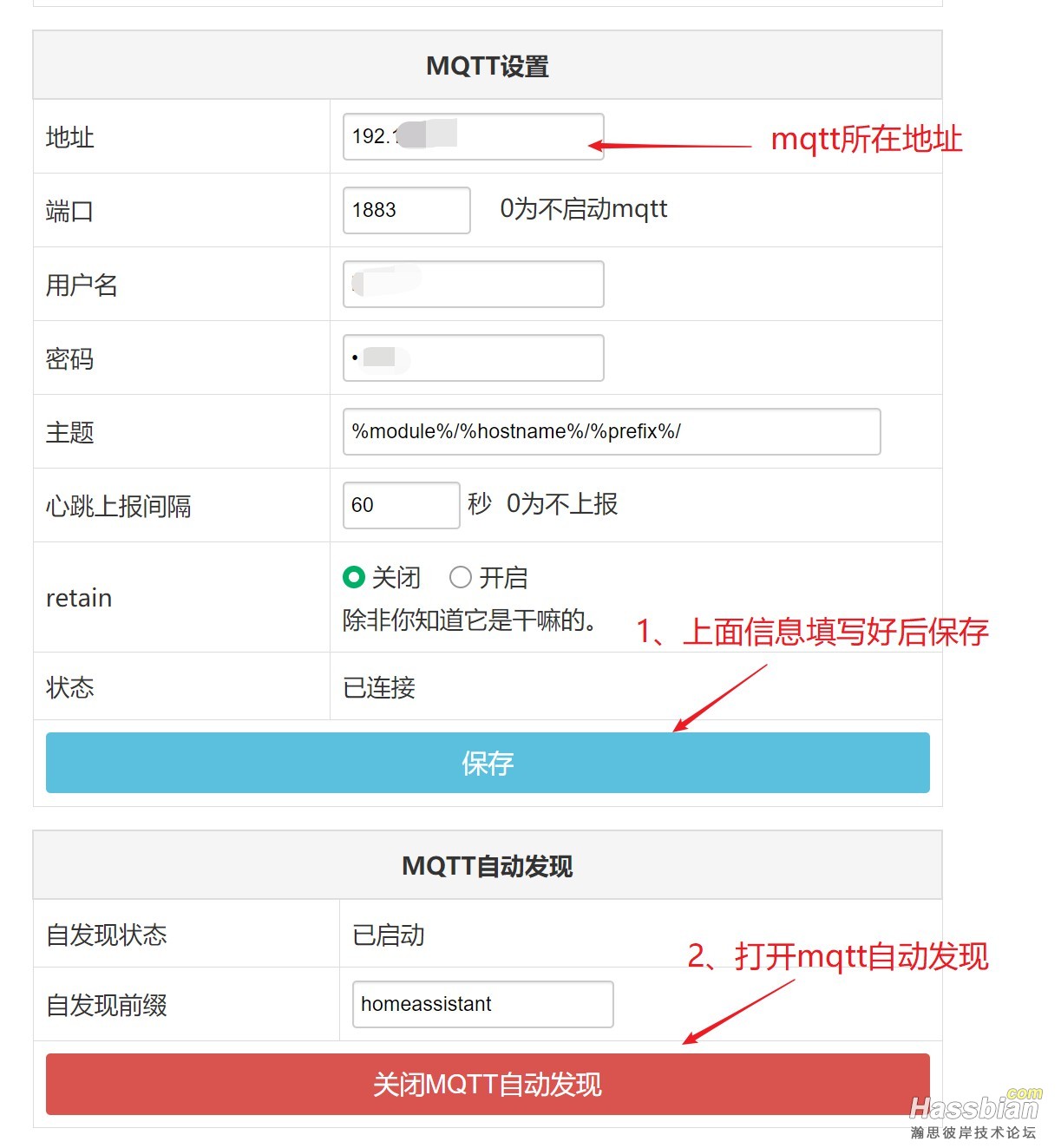
5、配置hass
登录hass,在“概览”里配置ui,添加DC1实体。关于dc1设备名称,可以在web配置页面的“状态”里看到,可以自行在配置页面“控制”——“模块设置”的“主机名”里修改,修改保存后,需要重启模块才生效。
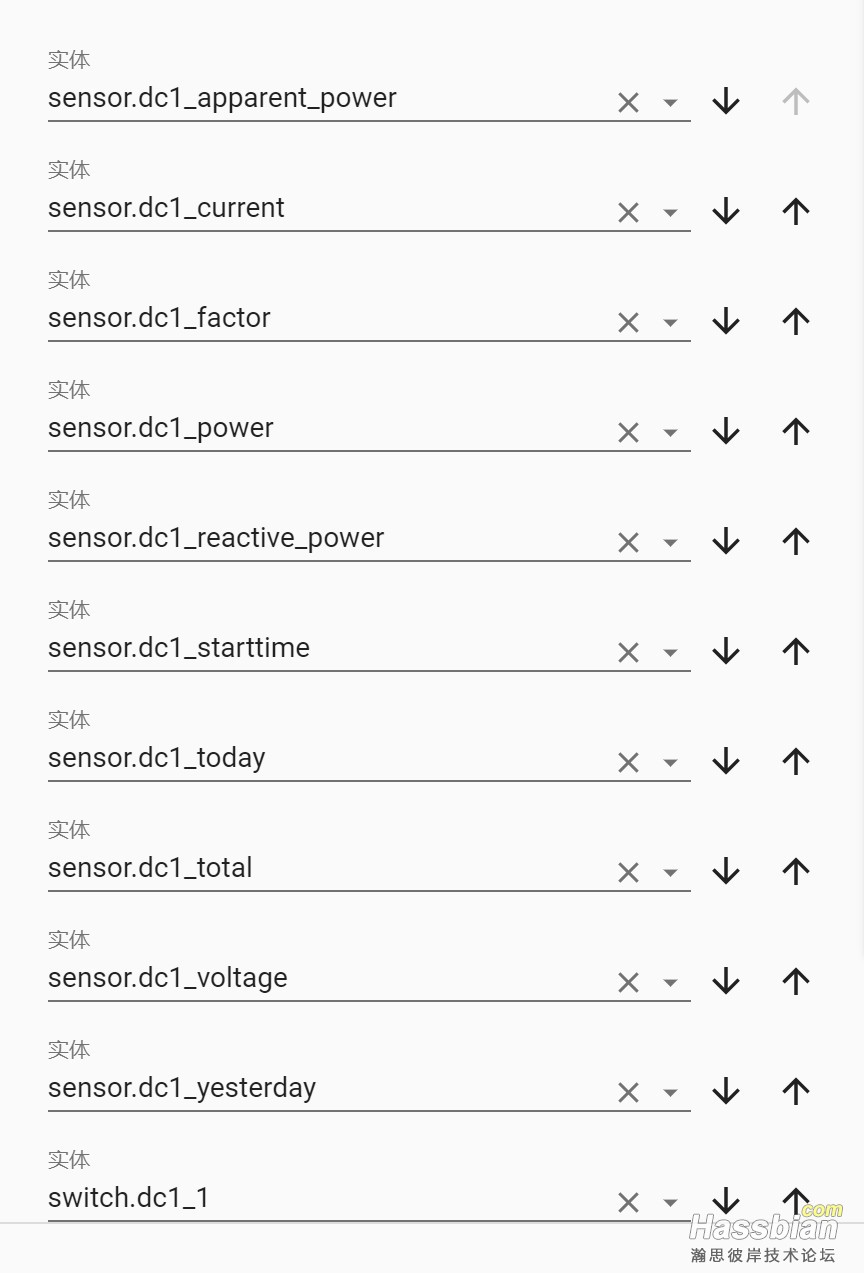
在完成以上操作后,可以在hass里测试开关是否能正常操作,在hass面板操作开关后,会实时同步到web配置页面的“控制”里,通过此我们就可以知道是否完成了。
一切都没问题后,拔掉板子上所有线,将其装回dc1插座里就大功告成啦!
==========================
6、自定义实体名称
如上步骤添加实体后,所有项目的名称都是默认的英文的,如何改成中文呢?(如下图效果)
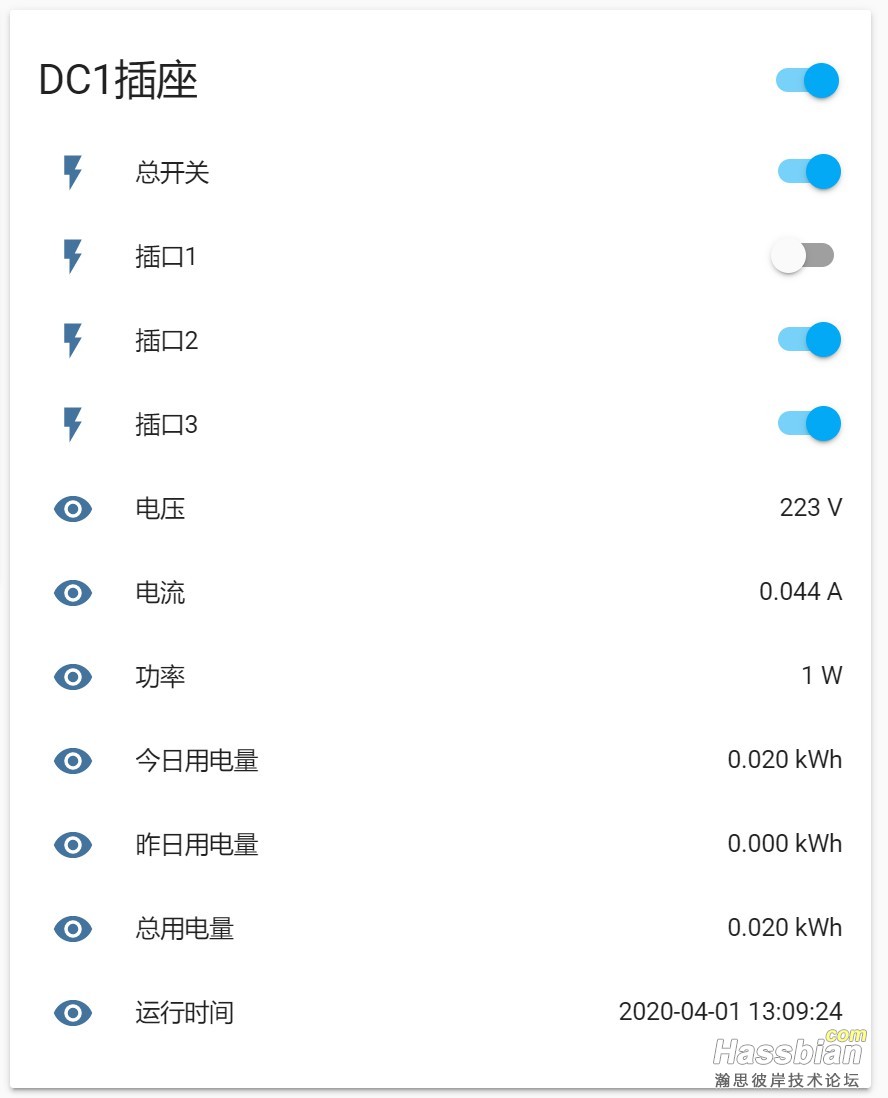
首先,在hass配置底部的自定义里去自定义实体,在保存后会出现红色提示,大致意思是没有正确配置customize.yaml,这个暂时不管它,先把所有要自定义名称的实体如法炮制去改好先。
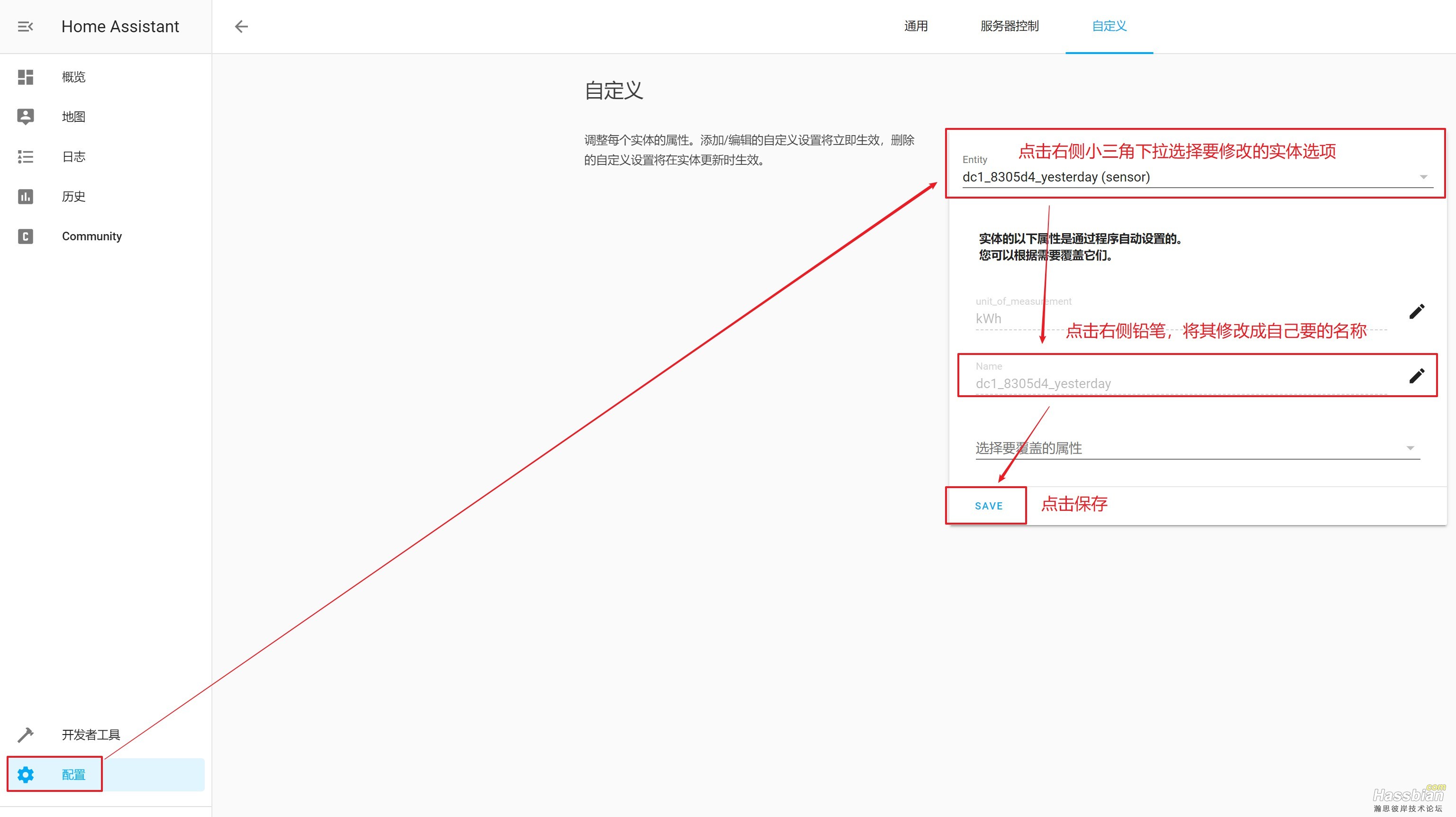
然后,打开configuration.yaml文件,在文件中增加以下语句并保存:

homeassistant:
customize: !include customize.yaml
最后,在配置——服务器控制中重启下服务,到此就全部搞定了!
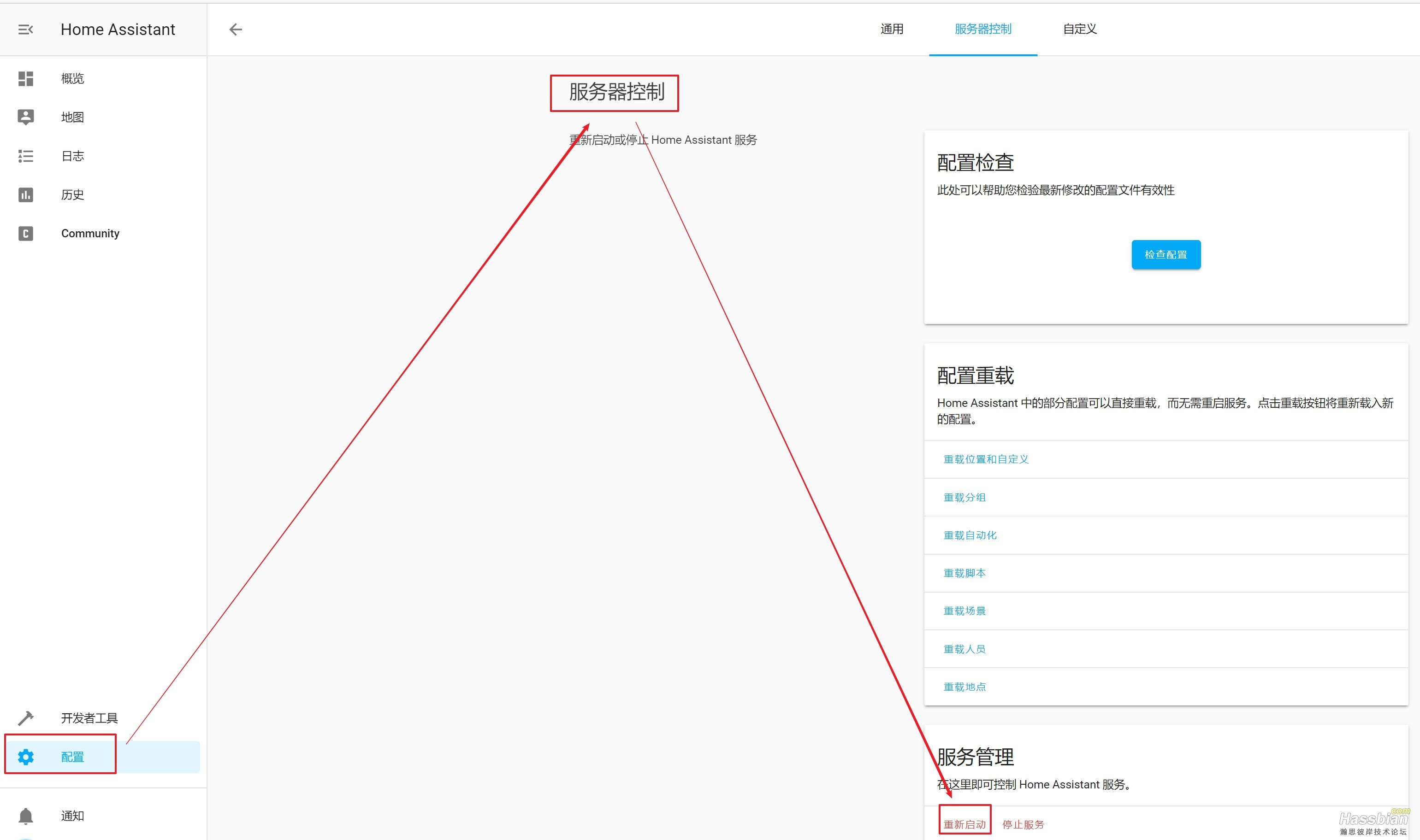
=========================
hass路漫漫~~真心不容易哇~~
最后,非常感谢大神们在前面开路,才有了我们现在的捷径可走
|