20190105最新更新:目前出厂固件均已更新,除进入配置模式外(触摸单wifi为长按任一触摸感应开关8秒以上,触摸wifi+射频为任意开关位连续开关开关开关开关开关开关,共12下),其余配置方法请参考模块使用教程:
HASSMART机械开关改装模块配网及接入HASS教程
==============================================================
2017-11-30最新更新:以后所有发出的开关均内置了完善的新固件,可web界面配置wifi和mqtt信息,无需再刷固件,请一定知悉!!教程请加qq群:12701379 索取。
========================================
20171014更新:论坛大神专门制作了适用于定制开关的tasmota固件,喜欢tsm固件的,看这贴:https://bbs.hassbian.com/thread-1422-1-1.html
20171011更新:专门打包了一个arduino绿色版,整合了所有刷机所有的开发板和库文件,新手们可以去下载,解压即用:https://bbs.hassbian.com/thread-1395-1-1.html
=====================================================================
亲们,久等了!!!
这几个月,过程真的是跌宕起伏,我也可谓是坐卧不安。终于,第一批开关发货了!
在你们收到货之前,教程会首先呈现在你面前!
教程开始前,先小秀一下,厂家拍照技术有限,将就看哈~

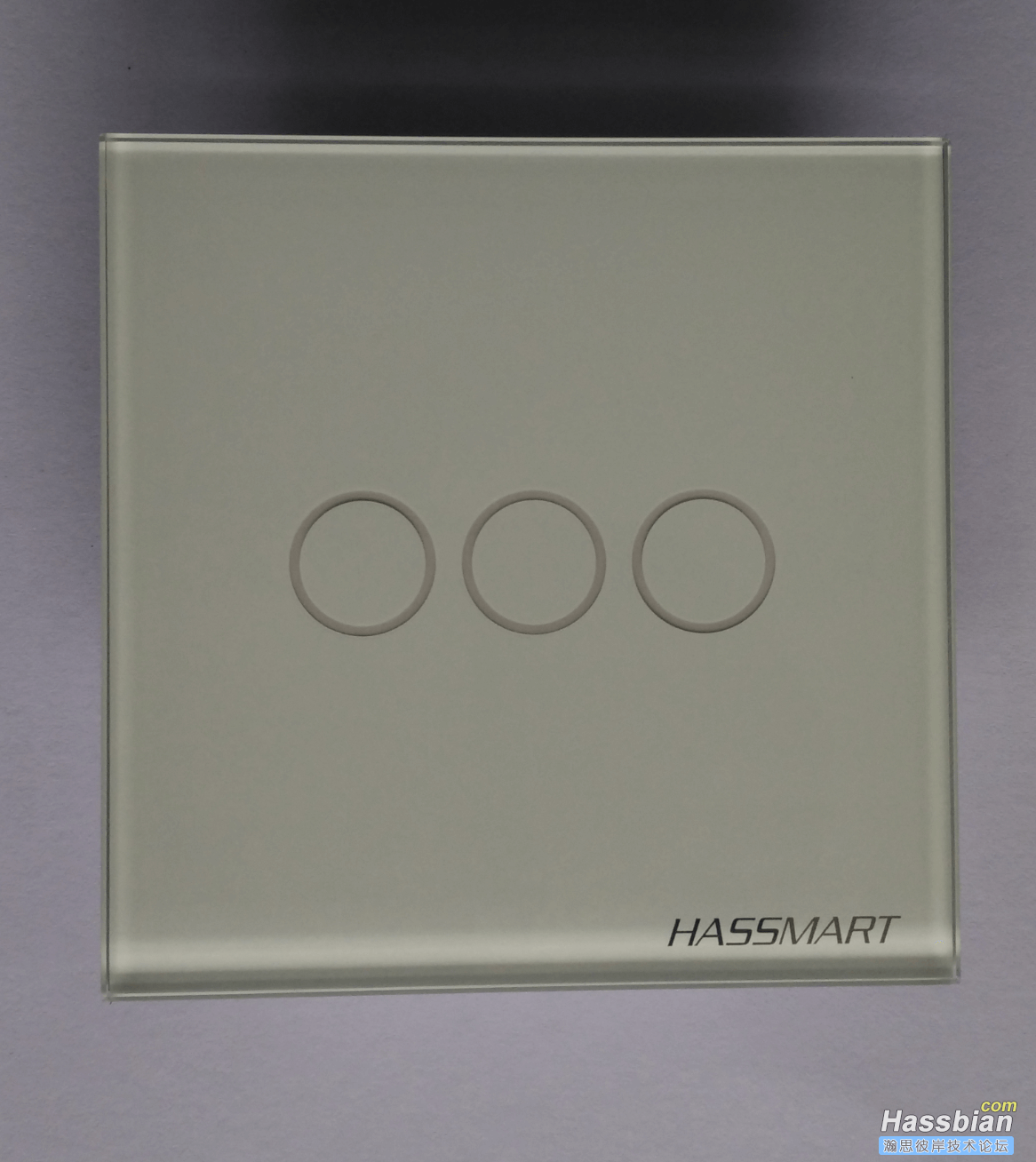

!!!!教程开始!!!!
第一章 硬件电路接入(首先要断电!!首先要断电!!首先要断电!!)
1.1 面板打开,取出触摸板
收到开关后,应该是组装好的。若要打开面板,请找一个小点的“一”字形镙丝刀,插入开关正下方中央的开孔中,小心转动螺丝刀即可打开面板。面板打开后,就会看到装有白色导光板的触摸板,在右下角缺口处,使用镙丝刀轻轻翘起,即可使触摸板与强电部分的驱动板分离,将触摸板取下备用。
1.2 接线方式
单开和双开,均是单/零火通用版。零火接线方式比较简单,下图以双开为例,最右侧接火线,最左侧接零线,中间的灯1和灯2分别接两路负载。
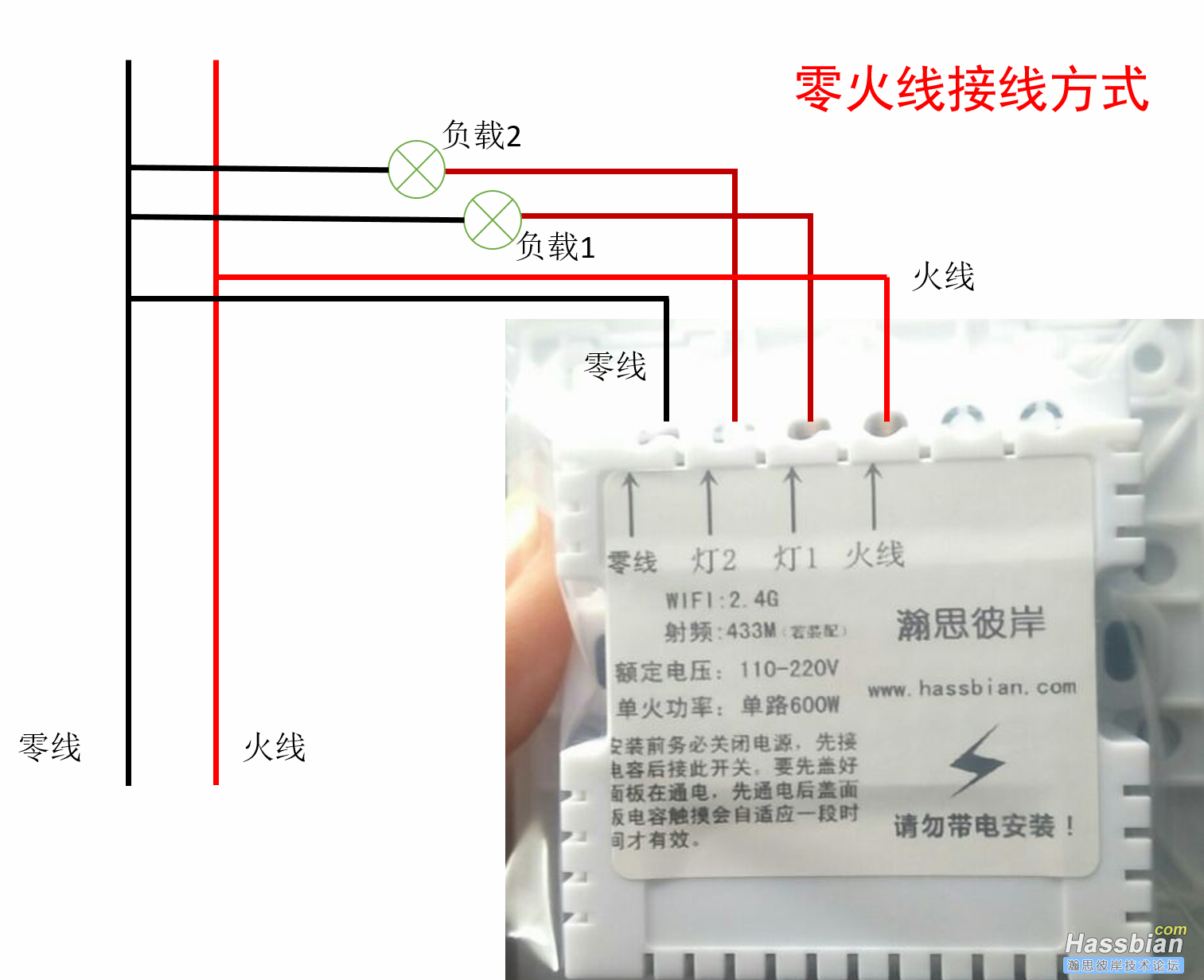
单火线接线方式,最右侧接火线,左侧零线留空,中间灯1和灯2分别接两路负载,但是,在负载1的零火线处,必须并联上一个随开关附送的电容。需要说明的是,一般的灯,打开灯罩后,都会有零线和火线两个接线柱,将电容并接到此接线柱的零线和火线上即可。
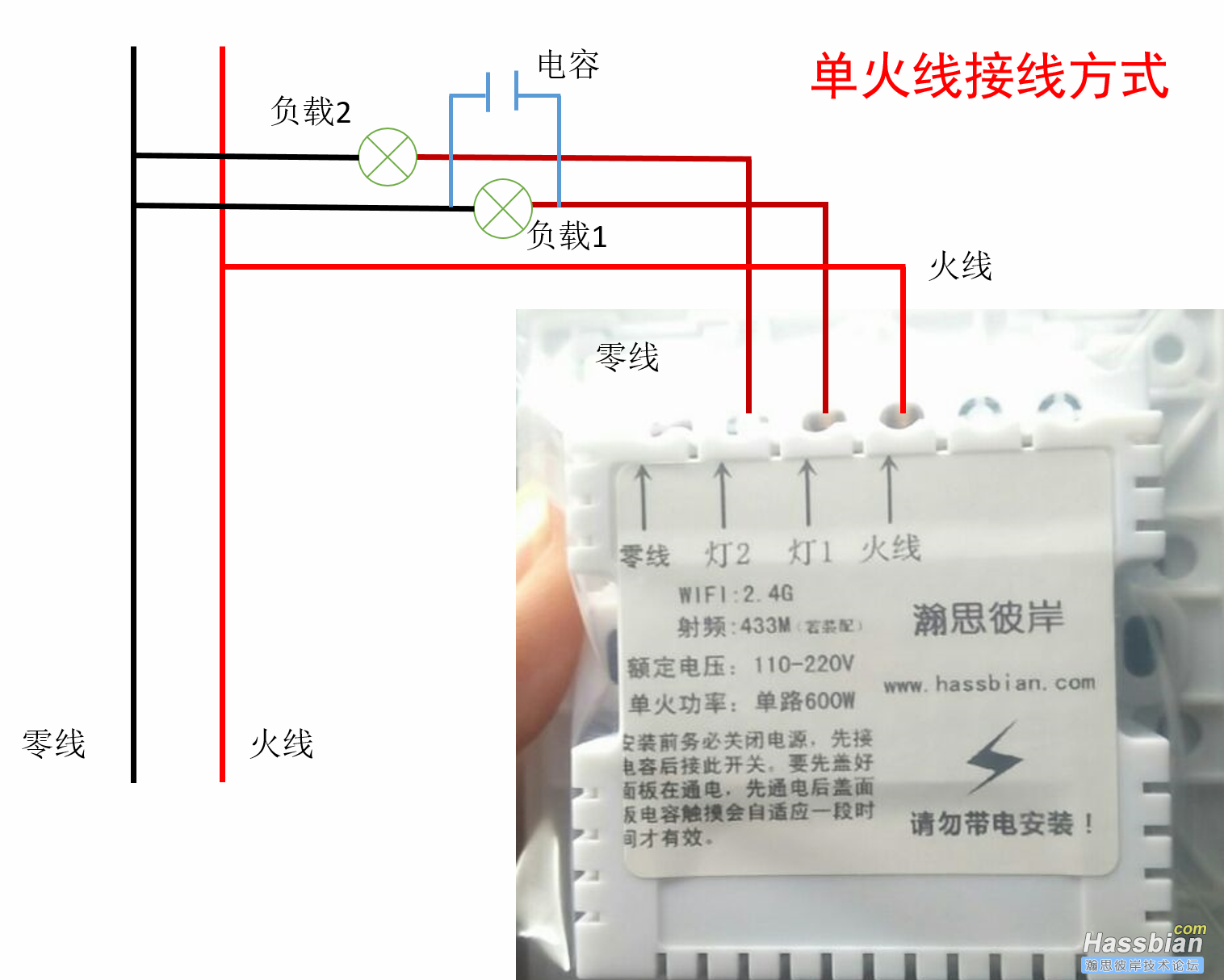
这里需要注意两点:1,无论单开、双开或三开,只要是单火线接入方式,必须且只需在第一路并联电容;2,对于一般的灯,功率大于10w的话,只接一个电容即可,如果灯小于10w,以并联两个电容为宜。如下图,打开灯罩后,会有两个接线柱,分别是火线和零线,将电容并在这两个接线柱上即可。另外注意,三开的,没有零线接线柱,勿接零线!否则会烧掉开关!无论是几开的,都请测试好火零线再接,写着“灯1”“灯2”或“灯3”的端子绝对不可以接零线,接了会烧!!切记切记!!!最后请注意,一定要仔细读一下开关背面的提示,按顺序按好线,盖好面板,再通电!!

第二章 刷机并接入HASS
2.1 准备工作
Arduino下载和使用:先不多说,不熟悉者参考老高的视频教程。请注意,是基本操作参照老高教程,刷机参数等要按本贴的来!!
开关固件下载:
新版开关不需要刷固件了,故此旧版固件停止下载。
库文件下载:(如果有另外一个版本的pubsubclient,务必删除替换为本版,否则会冲突)
 pubsubclient-master.zip
(71.16 KB, 下载次数: 175)
pubsubclient-master.zip
(71.16 KB, 下载次数: 175)
接线:使用四根“母-母”杜邦线,将事先准备好的usb-ttl刷写器与开关相连,刷写器->开关(3v3 -> VCC,TXD -> RX, RXD -> TX,GND -> GND),如下图:

之后,先按住微动开关,再将usb插入电脑,保持3秒以上,即可松开微动开关。如果不出意外,此时应该进入刷机模式了!
2.2 刷写固件
首先修改固件:
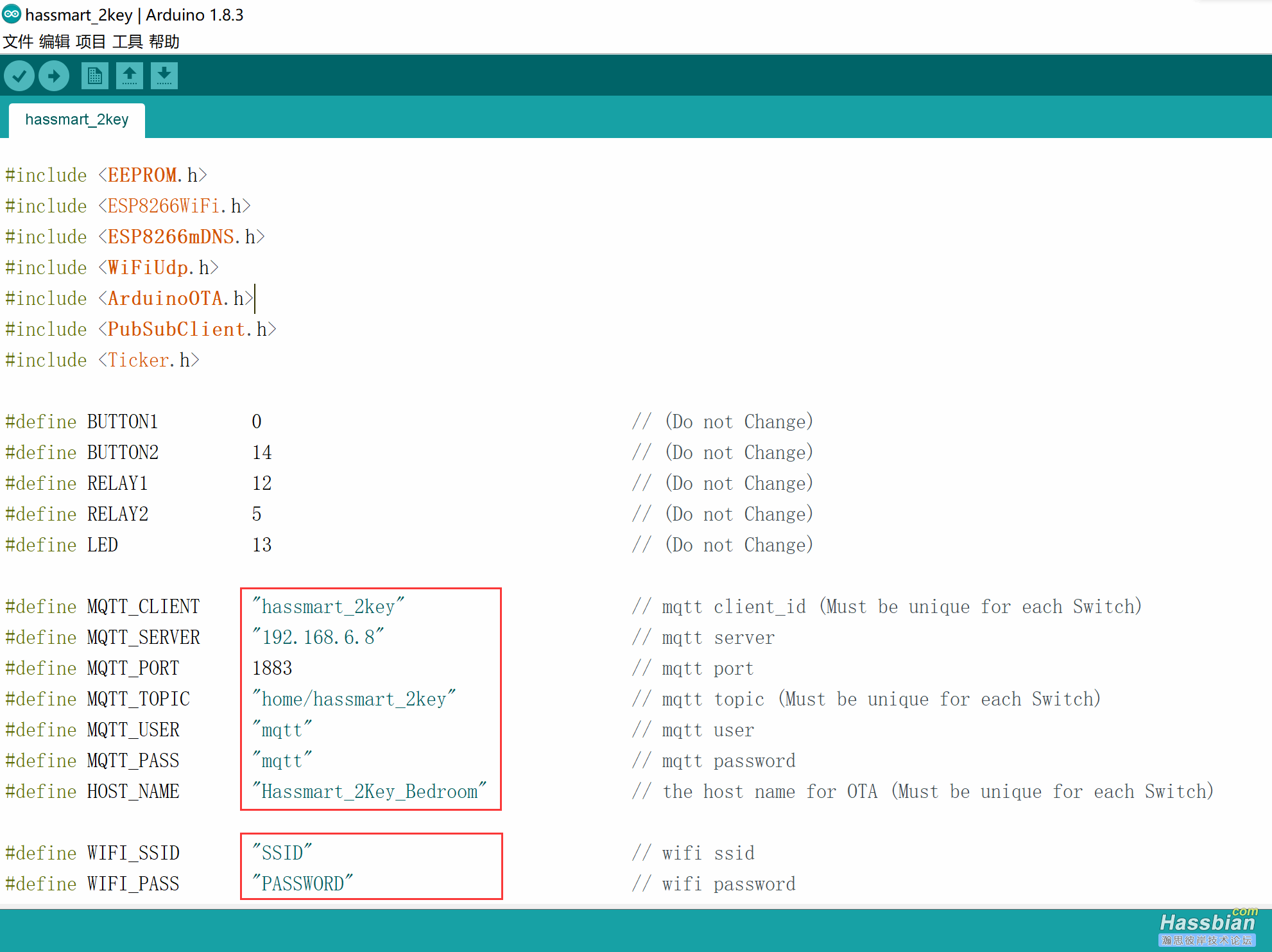
画红圈处,均需要修改:
其中MQTT_CLIENT, MQTT_TOPIC和HOST_NAME均必须保证唯一性,不同开关,不要重复。
其中HOST_NAME这里有彩蛋,大家先记下,一定要设唯一的哦~
MQTT服务器信息:MQTT_SERVER, MQTT_PORT, MQTT_USER和MQTT_PASS一定填写正确。
WiFi网络名称和密码,一定填写正确。
刷机参数如下图所示(其中端口选中你usb-ttl所在的端口,其它务必按图上所示来选取正确的参数。):
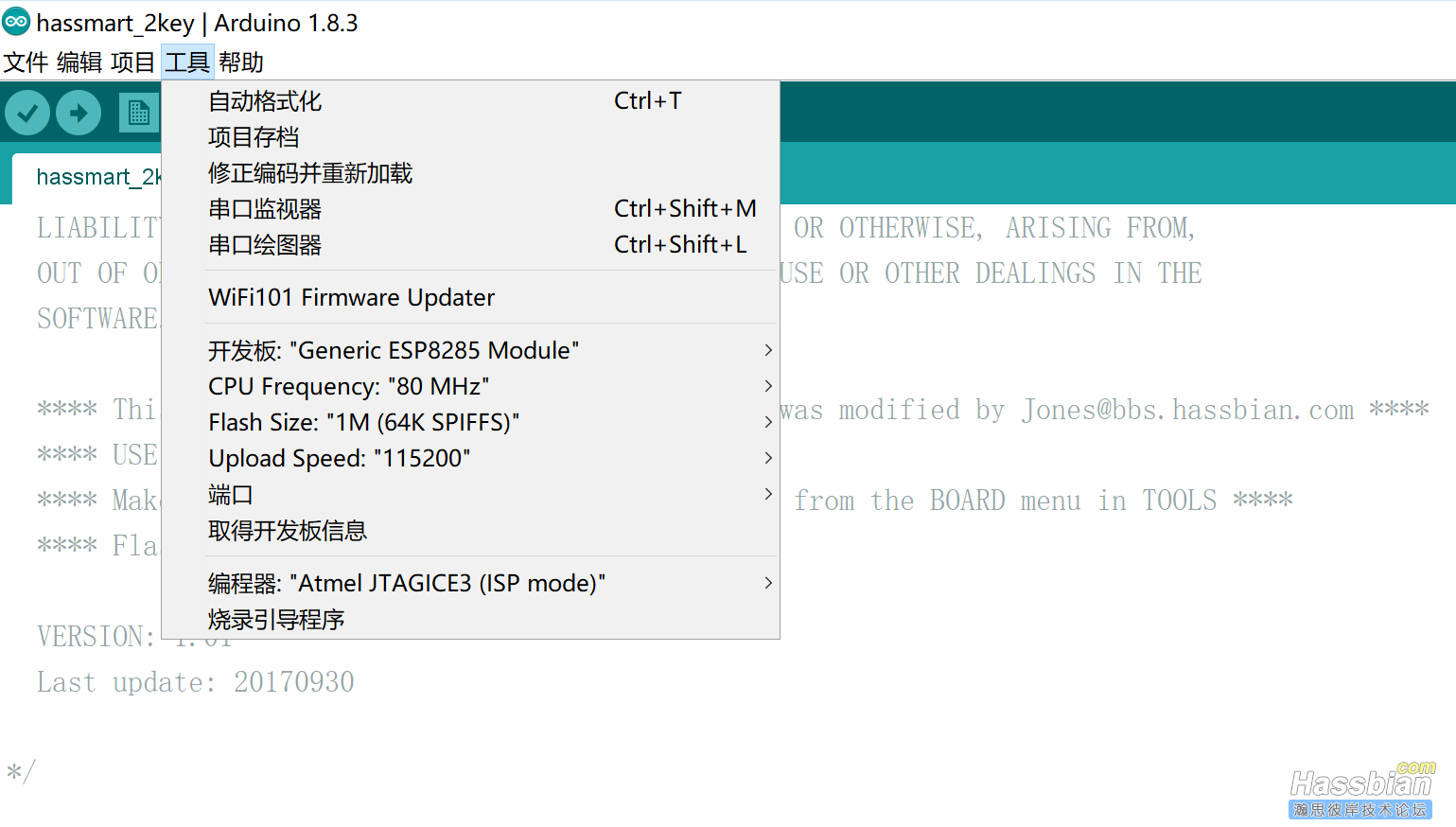
固件修改完,参数选择完,就可以点对号右边的箭头上传固件了!上传成功后,会提示上传完成,此时固件刷写完毕!刷完后,用ttl给开关触摸板供电,触摸板本身可以独立工作,也就是说状态灯也会亮,触摸也会有反应,HA也能反馈和控制,就是不能控制实际的灯而已。先这样测试证明固件刷写没有问题后,再上强电!
之后,将刷写好的触摸板,装回接好线的开关(驱动板)上,拧好螺丝,盖好面板。确保电路无误后,上电!
上电后,单开,双开第一路,三开的第二路位置,会有绿色状态指示灯亮起,模块将自动连接wifi并接入mqtt服务器,当接入成功后,绿灯会快速闪烁四下,然后熄灭。此时开关进入正常联网工作状态,可通过触摸控制,并可接入HASS进行控制,且有状态反馈。
2.3 接入HASS
在switch下按如下方式,添加开关代码,这里以双开为例:
只需改我备注的内容,其余勿动!
- platform: mqtt
name: "bedroom light" #名称任意取
state_topic: "home/hassmart_2key/key1/stat" #其中home/hassmart_2key为你设置的MQTT_TOPIC,key1代表第一路
command_topic: "home/hassmart_2key/key1" #同上,这里没有stat
qos: 1
payload_on: "on"
payload_off: "off"
retain: true
- platform: mqtt
name: "living room light" #名称任意取
state_topic: "home/hassmart_2key/key2/stat" #其中home/hassmart_2key为你设置的MQTT_TOPIC,key2代表第二路
command_topic: "home/hassmart_2key/key2" #同上,这里没有stat
qos: 1
payload_on: "on"
payload_off: "off"
retain: true
注意:三开配置方式,与双开类似,加一个key3即可。但是单开,不需要加key1,即
- platform: mqtt
name: "test light" #名称任意取
state_topic: "home/hassmart_1key/stat" #其中home/hassmart_1key为你设置的MQTT_TOPIC
command_topic: "home/hassmart_1key" #同上,这里没有stat
qos: 1
payload_on: "on"
payload_off: "off"
retain: true
将以上配置的开关,加入相应group,保存,重启HASS,there you go!
再次提醒大家,强电一定注意安全,切勿带电操作,如果有任何疑问,请随时联系我!
联系方式:qq群:7533213,里面找“囧死”。
Happy automating~!
!!!!彩蛋来了!!!!
有人会问:不会每次修改配置都需要把开关拆开刷机吧?这么Low?
答曰:必须不是啊!有一种操作叫作Arduino OTA,let's get started!
之前让大家设置的HOST_NAME还记得吗?这就是代表着OTA端口的名称,大家看下图便知:
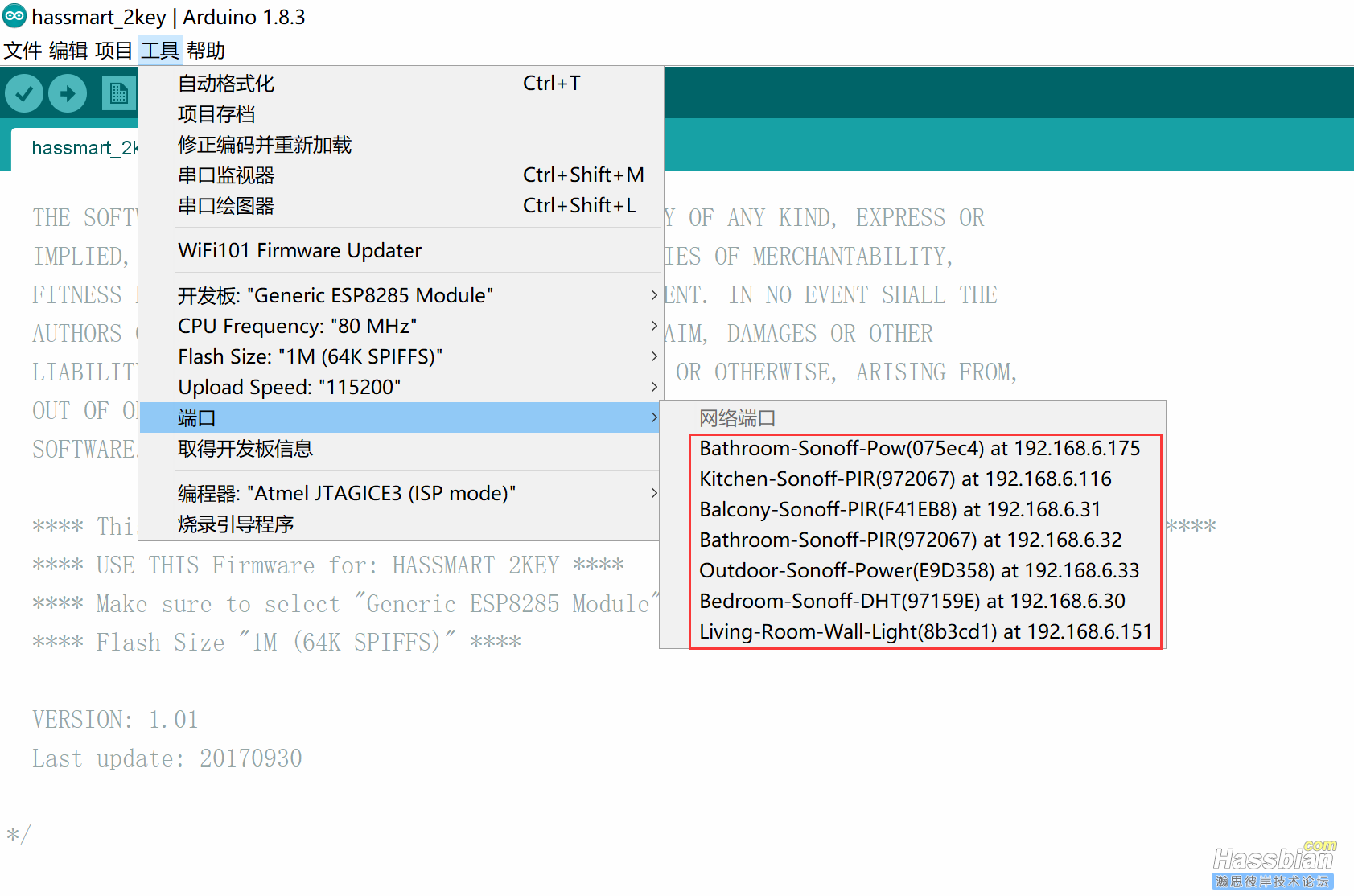
当你的电脑和开关处于同一个wifi网络中(非AP隔离),打开Arduino,由于本开关固件全部支持Arduino OTA,在工具-端口处,会出现网络端口,而这个名字,就是刚刚让你设置的HOST_NAME加上ip地址。选中你要选程刷固件的端口(开关),修改完固件配置,像有线刷机一样点击上传即可远程上传固件!
上传完毕后,模块会自动重启,等待数秒后,会自动联网,如果一次联网失败,会自动重试,联网成功后,绿色指示灯会熄灭,开关进行联网运行状态。
很爽有木有?
|